Appleの新機能「iPhoneミラーリング」が使えれば、iPhoneの通知がMacでチェックできるようになりました!これで、メッセージやSNS通知が手元に届き、もうスマホを探す必要はありません。
が、その通知が多すぎて気が散るなんてことも…。
iPhone通知をMacで確認するには?最新機能「ミラーリング」の基本
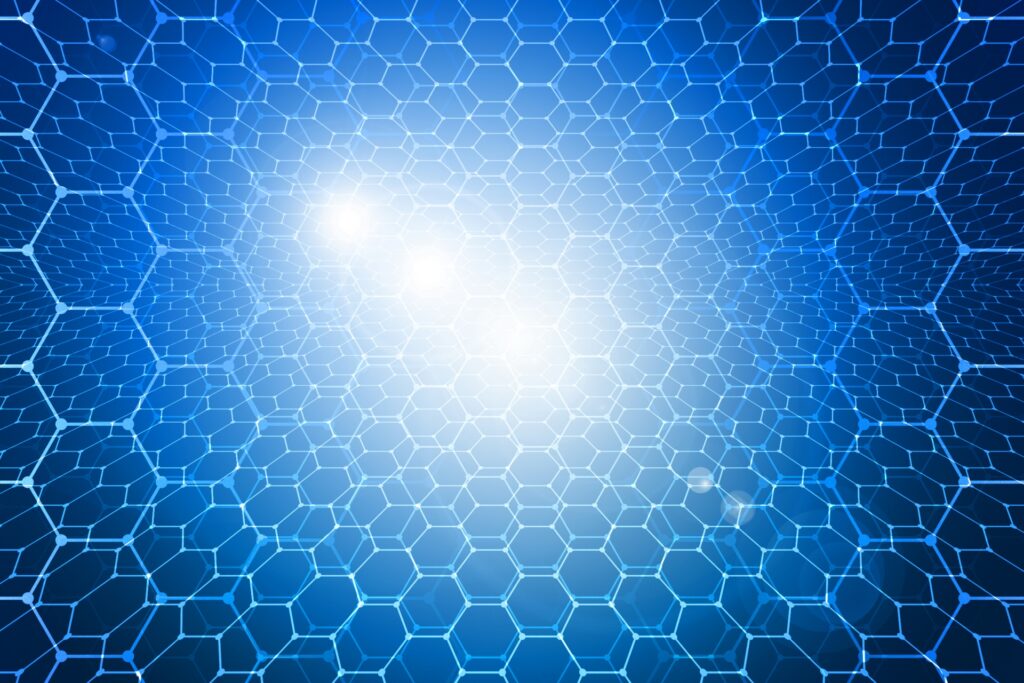
Appleの最新OS「macOS Sequoia」に登場した新機能「iPhoneミラーリング」は、iPhoneの通知がMacにも届くように大胆な仕組みです。これでメッセージやSNS、リマインダーまで、手元のMacで全てをチェックできるんです!例えば、iPhoneが部屋の向こうに置きっぱなしでも、Macにいればもう通知を心配する必要はありません。
これを使うには、iPhoneとMacの両方を最新のiOS 18とmacOS Sequoiaにアップデートすることが大事です。アップデートが完了したら、基本設定でミラーリングが自動的に有効化され、Macの機能がiPhoneの延長のような感覚で使えます。
ただし、注意が必要なのは、通知の数です。嬉しいことに、あらゆる通知が一旦とMacに渡ってくると、あっという間に集中力が怖くなってしまいそうですよね。を受け取るように設定することがポイントです。次の意味で、具体的な通知管理方法についてご紹介します!
必要な通知だけ!カスタマイズで集中力を身につける方法
iPhoneのミラーリング機能は便利ですが、全ての通知がMacに届くと「通知の嵐」で気が散ってしまいます。そこで、自分にとって本当に必要な通知だけが届くようにカスタマイズするのがポイントです。は簡単で、自分が何を優先するか明確であれば、通知が整理され、気持ちもすっきりします。
次にMacの「システム設定」に入ります、「通知」をクリックします。ここで「iPhoneからの通知を許可」という項目を見つけてください。このセクションで、通知のON/OFFや、音を立てるかまた、例えば「仕事用のメールだけ通知したい」など、Macで確認したいアプリのみ通知を途中で行うこともできます。
さらに、iPhoneでも設定可能です。「設定」アプリを開いて「通知」タブをタップし、アプリごとに「Macで表示」をオン・オフすることで、自分の使い方に合った通知を受け取れるようになりますこうして、集中したい時間には仕事に集中、リラックスしたい時間はゆっくりできる環境を整えられます!
Macでの通知をもっと快適に!知っておきたいちょっとした工夫
通知をうまくカスタマイズしたら、さらに快適を追求するために、いくつかの工夫を加えてみましょう。 、仕事中や勉強中の集中が持続しやすくなります。
また、Mac での通知音にも一工夫できます。システム設定で、特定のアプリごとに通知音を変更すれば、音だけで「これは大事なやつだ」とわかります。出てくる画面の位置を調整することも可能です。画面の端っこに設定すると、邪魔になりにくいので、画面の中央にポップアップが出てくるイライラともさよならです。
最後に、Apple Watchなど他のデバイスもお持ちなら、また合わせて設定を見直すと、よりスムーズな通知管理が可能になります。Mac、iPhone、Apple Watchなどのデバイス間での通知をうまく調整するそれで、生活全体の段階と便利に! 小さな工夫が積み重なることで、仕事も趣味もどんどん充実していきますよ。
