Kali Linuxを使ってみたいけど、Windows 11はそのまま残したい?大丈夫、方法はあります!Kali Linuxをインストールするには、シンプルなWSLからガッツリ本格的なデュアルブートまで、3つの選択肢が揃っているんです。
ネットワークやセキュリティに興味がある人なら、Kaliの魅力を味わうチャンス。でも、どの方法があなたにピッタリかを選ぶのが大事です。さあ、楽しく安全にKaliの世界に飛び込んでみましょう!
WindowsでKaliを楽しむ最も簡単な方法:「WSLを使ってサクッと体験」
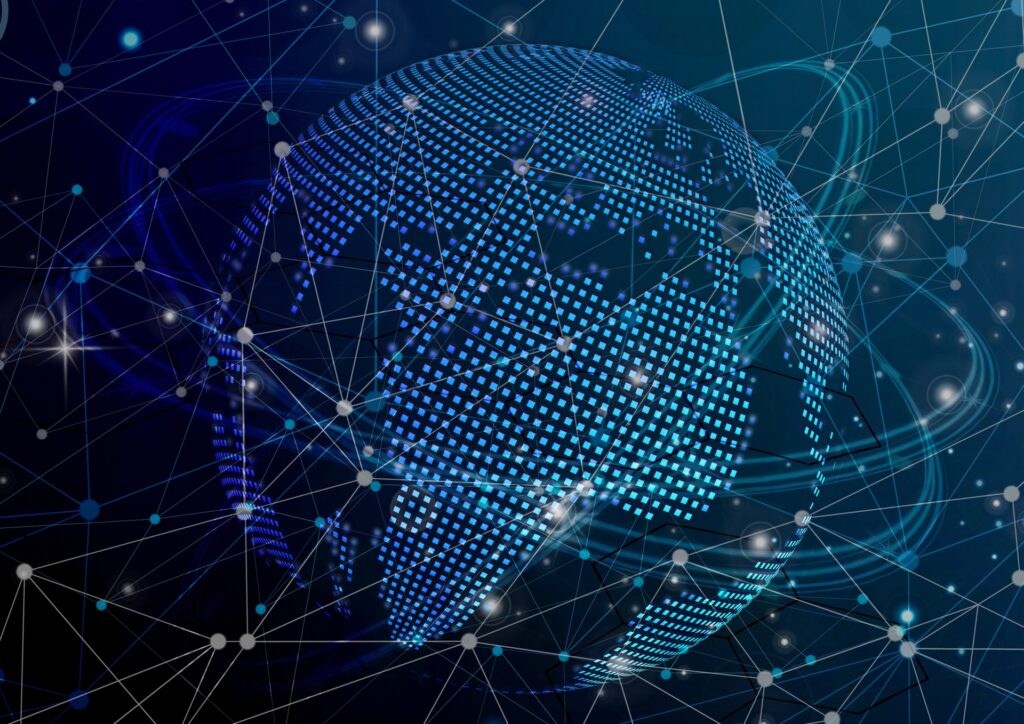
Kali LinuxをWindows 11にインストールしたいけれど、PCをガッツリいじるのは不安?そんな人にピッタリなのが、Windows Subsystem for Linux、通称WSLを使った方法です。この手軽さが魅力で、まるでお手軽クッキングのようにサクッとセットアップできるんですよ。
まずはWSLを有効化する必要があります。ここでパワーシェルが登場。ちょっとした呪文(コマンドですね)を使うのですが、心配しないでください。「wsl –install」を叩くだけでOKです。簡単でしょ?でも忘れちゃいけないのが再起動。ここでPCをさっぱりリフレッシュすることで、魔法が効き始めるのです。
その後はMicrosoft Storeを開いてKali Linuxを探します。「インストール」ボタンを押せば、もう一歩近づきます。起動したら、ユーザー名とパスワードを設定するだけ。これでKaliの基本コマンドをWindows上で使えるようになります。デスクトップ環境がないのは少し寂しいかもしれませんが、ターミナル操作に慣れるには十分です。軽量なので、パソコンの負担も最小限。まさに「お手軽Kali体験」といった感じです!
仮想マシンで安全・快適:「VirtualBoxやVMwareで完全デスクトップ環境」
デスクトップ環境も楽しみたいけど、リスクは避けたい?そんなあなたには、仮想マシンの登場です。VirtualBoxやVMwareを使えば、Kali Linuxをあたかも別のパソコンのように隔離して動かせます。つまり、Windowsを壊してしまう心配がほとんどないんです。
まず、VirtualBoxやVMware Workstation Playerをインストールします。これは公式サイトから無料で手に入るので、ダウンロードをポチッとするだけ。次にKali LinuxのISOファイルをダウンロードします。これはいわば「Kaliの分身」です。このファイルを使って仮想マシンを作成しちゃいましょう。
仮想マシンの設定は少しだけコツがいりますが、メモリを2GBくらい割り当てて、仮想ハードディスクを20GB以上にするのがポイントです。そして、ISOファイルをセットしたら、仮想マシンを起動!あとはグラフィカルインストールを選び、言語やネットワークの設定を進めればOK。全部が終わると、あら不思議、Kali Linuxのデスクトップが登場します。これなら本物のKaliを体験しながら、いつでもサクッと終了できる安心感もありますね。
ハードル高めの冒険:「デュアルブートで本格的にKaliを導入」
本気でKali Linuxを使いこなしたい人には、デュアルブートがおすすめです。でも、これはまさに冒険。Windows 11とKaliを並行して使える環境を作るには、ちょっと勇気と準備が必要なんです。失敗すると、最悪の場合、Windowsが起動しなくなることもあるので、データのバックアップは絶対に忘れないでくださいね。
準備ができたら、まずはKali LinuxのISOファイルをダウンロードして、Rufusというソフトを使ってブート用USBを作ります。このUSBが冒険の鍵!次にWindowsのパーティションを縮小して、Kali用のスペースを確保します。これも慎重にやりましょう。Cドライブを右クリックして「ボリュームの縮小」を選べば、自由にスペースを調整できます。
USBを使ってパソコンを再起動し、BIOS設定からUSB起動を優先させると、ついにKali Linuxのインストーラが起動します。グラフィカルインストールを選び、必要な設定を終えたらパーティションを手動で割り当てます。ここが一番の山場!でも、指示に従えば大丈夫。最後にGRUBブートローダーをインストールすると、再起動時にWindowsかKaliかを選べるメニューが表示されます。
これでデュアルブート環境が完成!もう、あなたはKaliの世界に本格的に飛び込んでいます。でも、くれぐれも冒険しすぎないようにね。
